Will be posting random useful tips I encounter.
Adjust brightness/contrast quickly and easily:
Go to image> adjustments > brightness/contrast.
Holding shift while scrubbing allows you to adjust by increments of 10.
When a value is selected, it can be adjusted using the up and down arrows on the keyboard.
*With two images open in side by side windows it is possible to drag both at once by holding down the shft+spc bar keys then dragging one image
Adjustment layers
Open an adjustment layer by opening up the adjustment layer panel and double-clicking on desired option.
To name adjustment layer when opening it, hold down alt then click on option within the adjustment layer panel.
Save an adjustment layer by saving the jpeg as a psd file.
If jpeg is needed for the save then you can save as a copy, by turning off layers in the save documents dialogue.
You can use the mask which comes with adjustment layers to select areas where the adjustment doesn't affect, example use the quick selection tool to select the area, then fill selection with black (alt+delete) to create this effect.
Possible to select portion of desired area then going to select > similar for automated selection.
The layer mask density can be adjusted in the masks panel.
*Here is a little before and after using a black and white adjustment layer with a mask to allow some areas to keep their color.

after

before
Using the histogram
Open up the histogram panel in Windows.
Click on corner of panel to open up the expanded view.
Making changes to the adjustment layers will simultaneously change the histogram. The objective is to have a balanced histogram as much as possible.
Adjusting the hue/saturation selectively
Open up a hue/saturation adjustment layer.
In the adjustment pane, select the color you would like to adjust the hue for.
Scrub the various channels to change the color.
It is also possible to choose the color target adjustment tool and scrub directly on the image to change the color of something specific eg clothing.
Making selections:
Pressing bkspace after selecting objects is a shortcut to bring up the content aware fill panel.
Fade fill is done following a content-aware fill by going to edit > fade fill.
To find exact center of image: select all (ctrl A) > select move tool > select show transform controls. Point will show up in the exact center, and ruler guidelines can be snapped to the images.
When using the elliptical marquee tool, draw circle from the center outwards by starting in the approximate center of the image, start the circle then hold down alt and drag.
To soften the edge of a selection, go to select > modify > feather.
Make a graduated selection by using the feather option. Select the region > go to select > modify > feather and choose a large radius depending on what extent you want the selection to be feathered.
After adding a new image to a document, you can match the color by going to Image > adjustments > match color.

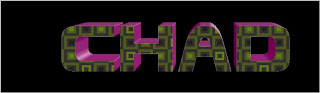














 The typography section of this book was very interesting. Some excerpts:
The typography section of this book was very interesting. Some excerpts:





